Zoom allows you to communicate via video, audio and instant messaging, as well as share live screens or presentations.
All staff and students have access to Zoom, which can be installed on both Windows and Mac systems.
UQ staff should not use electronic devices to make video or audio recordings of work-related meetings, discussions or other private conversations without approval. For more information, refer to the guidance note (PDF) (staff login required), which supplements UQ's Privacy Management Procedures [1.60.02].
- Xournal is a handwriting notetaking software with PDF annotation support. Written in C with GTK3, supporting Linux (e.g. Ubuntu, Debian, Arch, SUSE), macOS and Windows 10. Supports pen input fr.
- Fix a lot of images that weren't working correctly b/c of Facebook changes Aug 31th, 2012 - Change name to 'Photo Zoom for Facebook' due to a DMCA complaint from Facebook - Upgrade Chrome Manifest to version 2 as required by Google - Update options page style - Fix an issue with certain images through FB's image proxy June 11, 2012 - Fix FB's.
- Shunning the app helps you avoid security issues such as the flaw in the Mac Zoom app that allowed. Zoom sometimes just goes ahead and downloads.
Find useful how to guides on FileHippo. Learn how to get the most out of your software and discover new tips and tricks on a range of topics.
Installing Zoom on a desktop
Why Does Zoom Not Work On My Mac
To set up Zoom for the first time on a computer:
Step 1: Download and install Zoom
To install Zoom on a UQ computer, follow the self-install instructions.
To install Zoom on a personal computer:
- Visit the UQ Zoom download centre.
- Choose ‘Download’ under ‘Zoom Client for Meetings’ to download the Zoom installer. Save the file and run the installer.
- Zoom should open automatically once the installation is complete. If not, you can start it from the ‘All Programs’ menu on a PC, or the ‘Applications’ folder on a Mac.
Step 2: Sign in to Zoom
- Select ‘Sign In’.
- Select ‘Sign In with SSO’.
- Under ‘Enter your company domain’, enter uqz and select ‘Continue’. If the 'Continue' button is not active, click 'Manually enter domain', enter uqz as the company domain, then select 'Continue'.
- Enter your UQ username and password, then select ‘Login’.
Step 3: Test your audio and video settings
- Select ‘Settings’ at the top-right of the Zoom home menu.
- Select the ‘Audio’ tab in the Settings window.
- Choose the correct speaker from the top drop-down menu, then select ‘Test Speaker’ to check that your sound is working correctly.
- Choose the correct microphone from the second drop-down menu, then select ‘Test Mic’ to check that your microphone is working correctly.
- Select the ‘Video’ tab, select the correct camera from the drop-down menu, and close the Settings window.
Zoom Installer Mac Not Working Windows 10
Step 4: Set the location for storing video recordings
- Select ‘Settings’ at the top-right of the Zoom home menu.
- Select the Recording’ tab in the Settings window.
- Your video files will be stored in the folder named n the text field under ‘Store my recordings at’. If you’d prefer another location, select ‘Change’, locate or create your new folder, then select ‘OK’.
- If you would like to choose where to store each video file as they’re created, tick ‘Choose a location for recorded files when meeting ends’.
Installing Zoom on a mobile device
Zoom Installer Mac Not Working Remotely
- Download and install the ‘Zoom Cloud Meetings’ app for Apple or Android.
- Open the app.
- Select ‘Sign In’.
- Select ‘SSO’ under ‘OR, SIGN IN WITH’.
- Enter uqz as the ‘companydomain’ and select ‘Continue’.
- Log in with your UQ username and password.
- Your Zoom app should now be ready to connect to or host a Zoom meeting.
We're here to help
Before contacting us, try browsing or searching for common questions.
Do NOT ‘Allow participants to join anytime’.
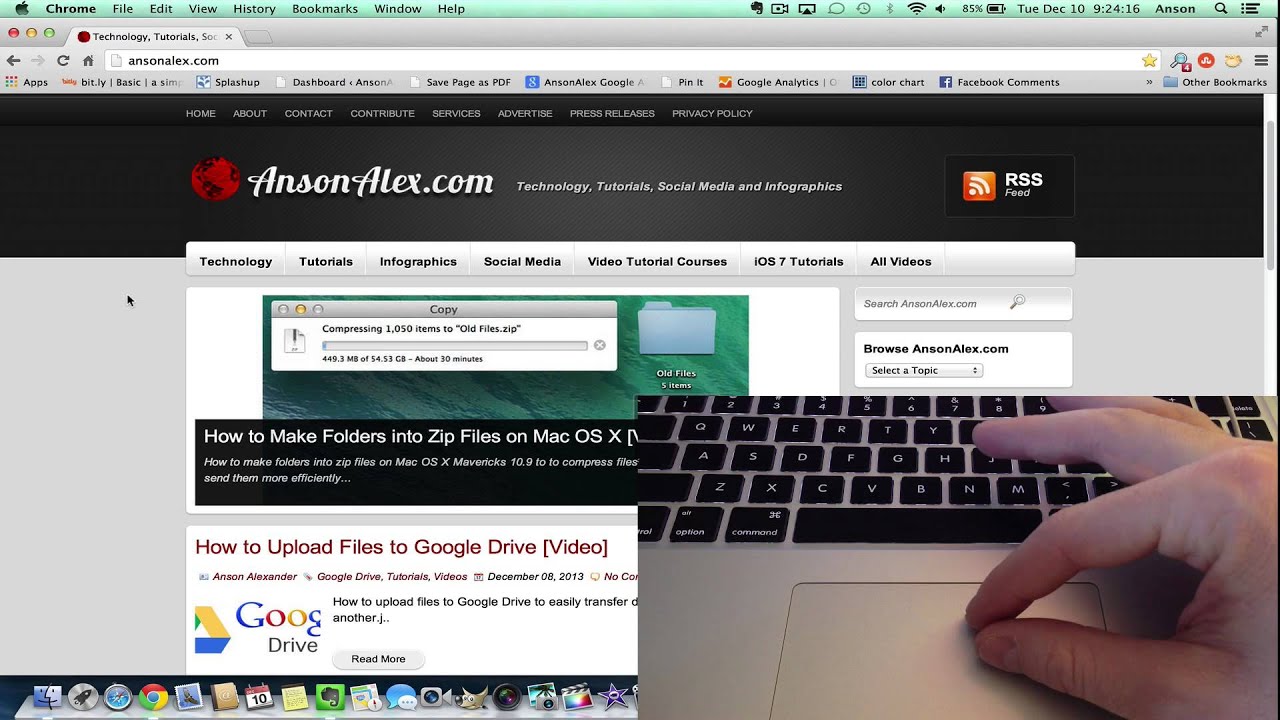
We advise leaving this option to 'Allow participants to join anytime' off to prevent others from using your meetings in a way you did not intend.
Enable 'Require authentication to join'
Meetings with students should require authentication from a UNM Zoom account. Please be sure to select ‘Sign in to Zoom with specified domain’.
Do not share recordings using Zoom
Zoom Installer Mac Not Working Windows 7
Zoom is a great live meeting tool but lacks important features and functionality to securely and effectively manage and share meeting recordings.The first stage of an integration with Kaltura, UNM's Enterprise Video Content Management and Delivery system is complete.
- UNM Zoom meetings you record to the cloud now automatically upload to your (the meeting host’s) Kaltura My Media tool.
- Coming Soon: Safely Manage and Share recordings using Kaltura Media Space with authenticated internal UNM groups as well as publicly accessible content.
Use separate meetings for each class.
You should create separate meetings for each class/meeting type. These can be recurring meetings in the case of regularly scheduled meeting times or online office hours, but should be unique from class to class. We do not recommend publicly sharing your personal meeting ID. You can think of your personal meeting ID as a standing meeting that never expires.
Creating Zoom Meetings for Office Hours
In addition to creating separate meetings for each class’s office hours, we recommend enabling the waiting room option. This will allow you to add participants to your meeting one at a time. For additional information, please see https://support.zoom.us/hc/en-us/articles/115000332726-Waiting-Room.
Managing Chat
You have the option to disable chat entirely for your meetings or prevent participants from saving the chat. Login to your Zoom account at https://unm.zoom.us/. Select Settings then select the Meeting tab. Scroll down until you are in the In Meeting (Basic) section. The second setting here allows you to toggle chat on or off and prevent participants from saving the chat. You can also disable the private 1:1 chat capability within your meeting.
For additional information on scheduling Zoom meetings please refer to https://support.zoom.us/hc/en-us/articles/201362413-Scheduling-meetings.
