Octave has a built-in GUI (developed using Qt lib) installed by default so that gnuplot and other tools can use it directly. This GUI is always installed when installing Octave using Homebrew. In case of trouble, see the Homebrew Troubleshooting Guide, which assists in diagnosing problems and craft useful bug reports. MacOS High Sierra (version 10.13) is the fourteenth major release of macOS, Apple Inc.' S desktop operating system for Macintosh computers. MacOS High Sierra was announced at the WWDC 2017 on June 5, 2017 and was released on September 25, 2017. If your Mac has the Apple T2 Security Chip and you never installed a macOS update, you will receive the latest macOS that was installed on your Mac. On an Intel-based Mac that previously used macOS Sierra 10.12.4 or later, you can use Shift-Option-Command-R at startup to install the macOS that came with your Mac, or the closest version still.
Start up from macOS Recovery
Determine whether you're using a Mac with Apple silicon, then follow the appropriate steps:
- Apple silicon: Turn on your Mac and continue to press and hold the power button until you see the startup options window, which includes a gear icon labeled Options. Select Options, then click Continue.
- Intel processor: Make sure that your Mac has a connection to the internet. Then turn on your Mac and immediately press and hold Command (⌘)-R until you see an Apple logo or other image.
If you're asked to select a user you know the password for, select the user, click Next, then enter their administrator password.
Reinstall macOS
Select Reinstall macOS from the utilities window in macOS Recovery, then click Continue and follow the installer's instructions.
Follow these guidelines during installation:
- Allow installation to complete without putting your Mac to sleep or closing its lid. Your Mac might restart and show a progress bar several times, and the screen might be empty for minutes at a time.
- If the installer asks to unlock your disk, enter the password you use to log in to your Mac.
- If the installer doesn't see your disk, or it says that it can't install on your computer or volume, you might need to erase your disk first.
- If the installer is for a different version of macOS than you expected, learn about other installation options, below.
- If the installer offers you the choice between installing on Macintosh HD or Macintosh HD - Data, choose Macintosh HD.
After installation is complete, your Mac might restart to a setup assistant. If you're selling, trading in, or giving away your Mac, press Command-Q to quit the assistant without completing setup. Then click Shut Down. When the new owner starts up the Mac, they can use their own information to complete setup.
Other macOS installation options
By default, macOS Recovery installs the latest macOS that was previously installed on your Mac.* You can get other macOS versions using one of these methods:
- On an Intel-based Mac, you can use Option-Command-R at startup to upgrade to the latest macOS that is compatible with your Mac. Exceptions:
- If macOS Sierra 10.12.4 or later was never previously installed, you will receive the macOS that came with your Mac, or the closest version still available.
- If your Mac has the Apple T2 Security Chip and you never installed a macOS update, you will receive the latest macOS that was installed on your Mac.
- On an Intel-based Mac that previously used macOS Sierra 10.12.4 or later, you can use Shift-Option-Command-R at startup to install the macOS that came with your Mac, or the closest version still available.
- Reinstall macOS from the App Store instead of using macOS Recovery. If you can't install the latest macOS, you might be able to install an earlier macOS.
- Create a bootable installer, then use it to install macOS on your Mac or another Mac.
* If you just had your Mac logic board replaced during a repair, macOS Recovery might offer only the latest macOS compatible with your Mac. If you erased your entire disk instead of just the startup volume on that disk, macOS Recovery might offer only the macOS that came with your Mac, or the closest version still available.
Translations of this page:Français (Translators, please see Discussion page.)
Installing WineHQ packages
Official WineHQ packages of the development and stable branches are available for macOS 10.8 to 10.14 (Wine won't work on macOS Catalina 10.15). Please test these packages and report any bugs at http://bugs.winehq.org.
Prerequisites:
- XQuartz >= 2.7.7
- Gatekeeper must not be set to block unsigned packages.
Installing:
Both .pkg files and tarball archives are available at https://dl.winehq.org/wine-builds/macosx/download.html.
Installing from a .pkg file is recommended for inexperienced users.
To install from a .pkg file, double-click on the package, and the usual macOS installer wizard should open. The process should be self-explanatory. It is possible to install the package either for all users (needs administrator privileges), or just for your current user. After the installation is finished, you should find an entry 'Wine Staging' or 'Wine Devel' in your Launchpad. By clicking on it, a new Terminal window opens with a short introduction into some important wine commands. You can now directly start wine/winecfg/... from the Terminal, as the PATH variable is set correctly. For user convenience, the package also associates itself with all *.exe files, which means you can run windows executables just by double-clicking on them.
To install from a tarball archive, simply unpack it into any directory. There is no need to set DYLD_* environment variables; all paths are relative, so it should work as long as the directory structure is preserved (you can skip the /usr prefix though using --strip-components 1).
For more information, see https://www.winehq.org/pipermail/wine-devel/2015-December/110990.html and https://www.winehq.org/pipermail/wine-devel/2016-January/111010.html.
Installing Winehq packages using homebrew
Macos Could Not Be Installed On Your Computer Reddit
Winehq packages can be installed using homebrew
XQuartz can be installed using;
To install wine the following command can be used;
wine-stable, wine-devel or wine-staging packages can be installed using the above example.The advantage of installing via homebrew means wine is available from a standard terminal sessionThe --no-quarantine line to used to above brew adding the quarantine bit
Building Wine
See Building Wine on macOS
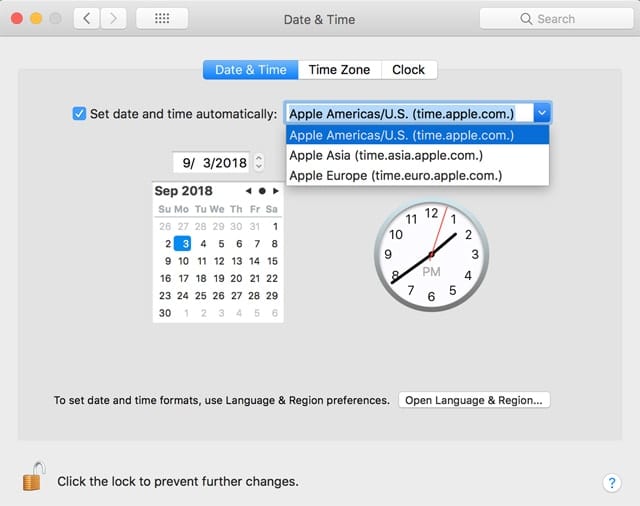
Uninstalling Wine
- Remove the source tree and binaries.
Using Homebrew:
Using MacPorts, uninstall the wine package you previously installed:

Replace wine with wine-devel if you installed the development version.
Macos Could Not Be Installed The Installer Resources Have Expired

Otherwise and if you used `sudo make install`, revert it:
Macos Could Not Be Installed Firmware Error
Then simply delete your local Wine source code directory:

- Clean-up pseudo C: drive and registry entries as well as all programs installed to C:
- Check the hidden directory `$HOME/.local/` where Wine stores some desktop menu entries and icon files as it interoperates with the X.Org Foundation and the Free Desktop.
Note: Files in this directory are unused on macOS unless you use a UNIX window manager and other X11 applications instead of the native MacOS apps.
Third Party Versions
Third party versions of Wine, such as Wineskin, Winebottler, and PlayOnMac, are not supported by WineHQ. If you are using one of those products, please retest in plain Wine before filing bugs, submitting AppDB test reports, or asking for help on the forum or in IRC.
Macos Could Not Be Installed On Your Computer Kernel Cache
See Also
Macos Could Not Be Installed An Error
