The current version v55.0.0 is available as an installer and as a portable 7zip archive for download from fosshub.com. Supported Windows versions are Windows 10/Windows Server 2012 and newer. Checksum verification. If you want to verify the integrity of the downloads please refer to these checksums for v55.0.0. If you want to send files and directories (not the owner of file) to others Unix/MacOS/Windows users, you can use the 7-zip format. Example: 7za a directory.7z directory Do not use '-r' because this flag does not do what you think. Do not use directory/. because of '.' files (example: 'directory/.' does not match 'directory/.profile'). This is a 7zip compressed and encrypted file - password: RAD. The Bink Video Player for MacOS X Arm M1 1 MB MacOS X 用 Bink ファイルプレイヤー.
A new macOS release is nearing release, and it's a big one. So big that this time it's really, completely and definitely not OS X any longer. With the death of Kexts looming and the transition away from Intel CPUs spelling disaster for Hackintoshers and multi-OS users alike, it's certainly an interesting time.
7-Zip supports many file compression formats. Its native archive format is 7Z which is represented by a.7z file extension. While 7zip alone can create various archiving formats such as ZIP, RAR, 7Z, Gzip, bzip2, xz, tar, and WIM, it can unpack a lot more different file compression formats.
Oh, and rounded edges. So many rounded edges. Good golly.
Update 2020-11-13: For the specific steps required to get the Big Sur public release to work, I made a companion post that you can find right here.
Update 2020-11-11: This guide has been updated to support Big Sur 11.0.1 Release Candidate 2 (Beta 3).
Today I'd like to walk you through how to get Big Sur installed and up and running in a virtual machine on your Ubuntu or similar host machine. In this article I'll focus on steps and commands that are tailored towards Ubuntu 20.04, but I'm sure you'll be able to tweak things a bit to tailor towards whatever flavor you're running to get things to work similarly.
Let's get to it.

As of this writing, Big Sur 11.0.1 Release Candidate 2 (Beta 3) is the recent-most beta release. While the guide should remain useful for all subsequent releases as-well as the eventual full release, the fetch-macOS script might need updating for future beta releases and the eventual full release. Please check the relevant repositories for up-to-date information on this.In this guide I'll assume you have already set up your host machine, including having set up QEMU, virt-manager, etc. As mentioned before, I'm focussing this guide on running Ubuntu 20.04 as the host OS.
No physical Mac needed
You do not need a physical Mac to download anything necessary to create this VM. We'll be using a few tools to fetch and extract the installer files needed right from your host machine.
Python
Be sure to have Python installed. In my case I already had Python installed but I needed to install an extra package called python-is-python2 to get certain tools to work, but you might also want to make sure python2 is actually installed.
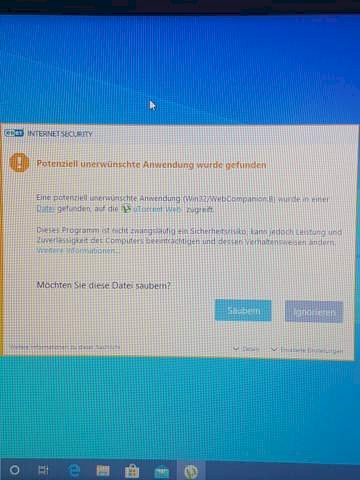
Build tools
We'll be building a few tools from source, so we'll need build tools installed for that. To be honest I already had most of these installed, so I am probably going to miss one or two in this list. If one of the build steps later on this guide fails, it'll tell you what's missing so you can install it at that point. Please let me know if I did actually miss anything here.
Other utilities
Also be sure to install these tools if you don't have them already:
What's happening: We'll need dmg2img to convert an image file, and while 7zip is optional, it's a great compression and decompression tool that I highly recommend you keep around as it's super convenient. Both literally and figuratively. Most of the work has been done by the amazing people who have created and keep this repository up-to-date. There's a few minor tweaks we'll make to get Beta 3 to work, which at the time of this writing isn't yet working out of the box when relying on the original repo (I have submitted a PR for this). Hopefully this'll get added soon, but for now you can head over to my fork where I've already applied the fix needed to get Beta 3 to download. The main repo has since been updated and should automatically fetch the recent-most beta.
Go ahead and download the repo to your local machine.
Open up a Terminal and from the OSX-KVM repo you have just downloaded, and run:
You should see a bunch of things fly by and the tool will start downloading a relatively humongous InstallAssistant.pkg file, clocking in at 12GB.
Note: If you have issues at this step, it is possible an incomplete plist file has been downloaded, or perhaps a complete but now out-of-date version. The tool keeps using an already downloaded file if it exists, so if you get a warning about something related to XML parsing or you're not getting the version you expect, try deleting the files found in content/catalogs/other and running the tool again.While this is downloading, let's set up a few additional things we'll need once the download is done.
Download & build XAR
Download the XAR repository here, and open another Terminal window/tab and head over to where you have downloaded this repository. Inside, run the following:
What's happening: We head into thexarsub-directory, runautogen.shto generate the configure script, and then build the project withmake. We're not installing the tool, so the results stay contained within this folder.
Download & build darling-dmg
Download the darling-dmg repository from here, and head on over to this directory in a Terminal window. Darling-dmg is a part of Darling, a sort of WINE for macOS software, which I didn't even know was a thing that existed until I was going through this process. Regardless, we don't need the entire Darling project, so that's why we're just pulling in darling-dmg.
If you already have Darling installed on your system, you can skip this step as you should already have darling-dmg available.From the darling-dmg repository folder, run the following:
What's happening: We're just configuring and building darling-dmg here. We're not installing it, so the results stay contained within this folder. If the build fails, please check the results as this is probably due to a missing library. Simply look through the messages to find the library you're missing, apt install it, and try again.By this point the download has hopefully finished, and you should have InstallAssistant.pkg sitting right there in your OSX-KVM folder. We'll have to take a few steps now to get to the actual installer image file, so let's do that now.
Make note where the XAR and darling-dmg folders are relative to your OSX-KVM folder, as we'll have to use these now.
Step 1: Extract InstallAssistant.pkg
Macos Zip64
Let's create a folder in which we'll extract all files to, to keep the repo from getting messy:
In a Terminal window opened to your OSX-KVM folder, let's now extract the PKG file:
What's happening: We're using thexartool we build just before to extract the file by pointing to it relative to yourOSX-KVMfolder. The built tool should be atxar/src/xarwithin the folder where you have checked out the XAR repository.-xtells the tool you want to extract, and with-f filenameyou specify which file you want to extract from. Lastly,-C ./extractedtells it to extract the files to the specified folder we have created just previously.
After a bit, a few new files should have shown up inside the extracted folder, including SharedSupport.dmg.
Step 2: Mount SharedSupport.dmg
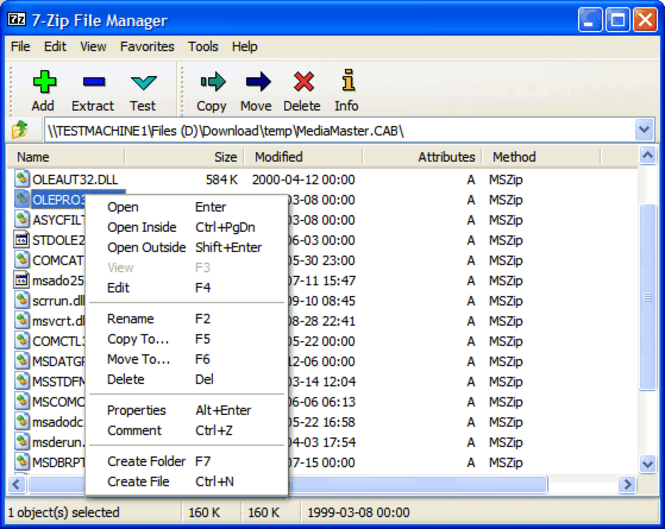
Now we'll use darwin-dmg to mount SharedSupport.dmg. In Terminal, run:
What's happening: We're creating a folder calledtmp, which we'll use to mount the disk image to. We then usedarling-dmgby referencing it from the folder we checked out its repository to, and specify we want to mountSharedSupport.dmgto the just-createdtmpfolder.
If this went well, you should see a few messages in your Terminal, and a newly mounted drive show up in your file manager called tmp. If you want to stick to using Terminal, you should also see these files when cd'ing into it; cd tmp && ls -la.
Step 3: Extract BaseSystem.dmg
With SharedSupport.dmg mounted, we need to extract BaseSystem.dmg, which is located inside a ZIP file. Using 7zip, run this from your OSX-KVM directory:
What's happening: We're extractingBaseSystem.dmgfrom a ZIP file found inside theSharedSupport.dmgimage we have just before mounted to./tmp. The ZIP file is located inside thecom_apple_MobileAsset_MacSoftwareUpdatesub-directory, andBaseSystem.dmgis located inAssetData/Restorewithin that ZIP file. If you like, you can use your favorite file manager and archive tool to extract this directly too. The-o./extractedflag lets 7zip extract to the 'extracted' folder we have just before created, to keep our repository directory nice and clean.
Step 4: Convert BaseSystem.dmg
We'll now use the dmg2img tool to, as the name implies, convert the image to the img format, something that QEMU can actually work with. Simply run:
A moment or two later you should have the macOS Big Sur installation disk image ready to go. Exciting!
We're now done with both DMG files, so let's unmount SharedSupport.dmg and remove the tmp dir. You can now also delete both files if you like:
The OSX-KVM repository comes with a convenient shell script that you can use to easily launch the VM directly. This file has everything you need pre-configured, though the defaults are probably not ideal if you're planning to use this VM for anything more than just gazing upon it once or so. For example, only 3GB RAM is allocated to it, which is a tiny amount of course.
If you're just curious, or if you want to use this script to sort of jump-start the installation of macOS after which you'll move the disk image with Big Sur installed on it over to a more permanent VM configuration, this might be a handy starting point. Otherwise, you might want to skip ahead to the section on using virt-manager.
Method 1: For quick testing, momentary curiosity, or for use as a starting point
The script is called OpenCore-Boot.sh and assumes you're launching it from within the repo's directory, have BaseSystem.img ready to go, have a hard drive disk image created, and have the 'default' network adapter all set up and ready to go. We're two for four here, so let's go ahead and tackle those last two bits. First, let's create a disk image we'll install Big Sur onto:
What's happening: We're using theqemu-imgtool to create a new disk image calledmac_hdd_ng.imgthat's 128GB in size. Be sure to customize the size to your liking, in case you need more (or less) space.
Note: If you get a message saying you don't haveqemu-imginstalled, you probably didn't installqemu-utils.
Next, let's set up some basic networking so this VM can actually boot up:
What's happening: We're basically setting up and configuring a bridge network connection which VMs can use to connect to the internet. For anything beyond quick testing you'll probably want to set up a more robust configuration or pass through an actual network adapter if you have multiple, but for now this should at least get you going.
Lastly, as we kept all prepared files in a subdirectory, we should modify the OpenCore-Boot.sh script to point to the right directory. While we're in there, we might as-well update the RAM allocation, unless 3GB is enough for your specific needs of course.
You can find the reference to $REPO_PATH/BaseSystem.img on line :52. Simply update it to read $REPO_PATH/extracted/BaseSystem.img and that should be it. If you have created the qemu hard drive image someplace else or used a different name, you can update that reference on line :53. Lastly, the amount of RAM the VM will use is specified on line :21 in the ALLOCATED_RAM variable. 8192 (8GiB) might be a good choice, or 16384 (16GiB) if you can spare it and are planning to do Mac/iOS development for example.
Now you should be able to boot up the VM for the first time! To start it, just run OpenCore-Boot.sh from a Terminal window, and a QEMU remote viewer screen should show up soon thereafter.
After a brief moment, a familiar screen will show up with a few options. Simply hit enter to boot the first option (called macOS Base System), which is the installation disk image.
Note: The OpenCore configuration included with this repository has verbose mode enabled, so you'll be seeing a lot of messages run by as the system (and the installer) boot up. This is normal and intended. You'll be able to modify the OpenCore configuration file to disable this should you want to, but that's outside the scope of this already rather lengthy article :).
From here you can proceed as you normally would. Before you start with the installation, be sure to launch into Disk Utility the first time so you can format the disk image.
After selecting and launching Disk Utility from the main menu, select Show All Devices from the sidebar options menu. Then, with the correct disk image selected (you can double check the capacity to make sure you're looking at the right drive), click Erase, name your drive and select your preferred options (Encrypted or not, Case-sensitive or not), and click Erase.
Note that in my case I was not able to actually start the Big Sur Beta installation on a drive that I formatted using the APFS Encrypted option. I am not sure if it was a limitation of the specific beta I was installing or something else. If you run into the same issue, try re-formatting the drive to non-Encrypted APFS. Your root drive should already be encrypted so it's probably not the end of the world, and I'm sure the non-beta version will certainly support encrypted drives again.
When you're done with that, click Done, close Disk Utility, and select Reinstall macOS from the main menu. From there you can follow the steps as you normally would.
Note: As you probably know, at one point during installation the VM will reboot. To let it continue with the installation, at the boot selection screen be sure to select the macOS Install option, as that's the as-of-yet incomplete installation of macOS on the hard drive.
After about an hour or so of you should be greeted with the welcome stuff, where you can set up your user account and whatnot. And after that, well, get ready for border radii to dazzle you with their roundedness.
At this point you should have a working macOS Big Sur VM. Congrats! But it might not be the most elegant of setups. You'll have to use OpenCore-Boot.sh to launch the VM every time, and you'll probably notice that macOS itself feels rather sluggish too. The latter is due to the lack of any form of hardware acceleration, something you can only really fix by passing through a graphics card. That topic and several more might be interesting as a follow-up articles, so if you'd like to see that, please let me know.
I hope this was useful for you and that this guide has helped you get to a working virtual machine. Enjoy, and happy coding!
Thank you.
In this article you will learn, how to download macOS Catalina virtual image for VirtualBox and VMware. As you are aware that apple released macOS Catalina Beta. Moreover, there are paramount feature which has added on Mac operating system. However, this latest version of macOS Catalina is in Beta version. Therefore, Beta means there still needs modification for OS to work completely fine.
Therefore, Installing macOS Catalina on Virtual machine is one of the best option. Because, You will not worry about any issue and bugs about Latest macOS Catalina. However, to install macOS Catalina on VirtualBox or VMware Needs Virtual image. Therefore, I will show you how to download macOS Catalina?
Download macOS Catalina Virtual Image
You can easily download macOS Catalina Virtual image by the steps Below.
Contents
Step 1: The Versions You Should Download
To download macOS Catalina Virtual image. There are two versions. One for the VirtualBox. Second for the VMware. However, I will provide the the virtual image which will work on both of them. Therefore, you don’t need to download separate image for VirtualBox and VMware. When you will download the virtual image. You will be able to use that for both virtual machine. Either, you are going to install on VirtaulBox or VMware.
However, remember that when you will download virtual image. Then, you should not use directly that file for the installation. Therefore, you have to copy the file somewhere else. Further, use the second copy for the macOS Catalina installation. Because, once you install macOS Catalina from the virtual image. Then, you cannot use that for second install. Because, when you will use the virtual image for the installation. Then virtual machine will change the setting on virtual image.
Therefore, you should take a copy for virtual image when you will download.
Step 2: Virtual Image – One Full
Virtual Image one full is for all people with high internet speed. Therefore, when you will download the file. Then, you don’t need to download again and again. Just Download one full size. One the downloading will ends. Then you will get the virtual image on one single zip file.
Download Virtual image One Full: Download Link
Fix Download Limit: Download Quota Exceeded For This File
Step 3: Virtual Image – 6 of 6:
Moreover, the macOS Catalina Virtual image is 6GB. Therefore, if you have slow internet. Then there will be problem for you to download macOS Catalina Virtual image. Since, you have slow downloading. Therefore, we have provided 6 of 6 version. Which means 6GB is separated to 6 smaller zip files. Therefore, you have to download each rar files separately. Once, all files downloaded. Then, you have to extract that as a once file.
Download Virtual image 6 of 6: Download Link
Fix Download Limit: Download Quota Exceeded For This File
Step 4: Extract macOS Catalina Image
Either you will download macOS Catalina either 6 of 6 or one full virtual image. Then, you cannot use the rar file directly in virtual machine. Therefore, you have to extract image from the rar file. Then, you have use the extracted image on virtual machine to install macOS Catalina.
Similarly, for extracting image you must have third party software. There are some well-known software which use to extract rar files. Therefore, most of the people use Winrar and 7zip to extract the file. Therefore, you can get the software for free. I will provide you the link below to download the file easily.
When you will install the software. Then right-click on the file which you downloaded. Further, click on Extract Here. Finally, you will be able to see the original file of Catalina Installer.vmdk image in folder.
Step 5: macOS Catalina Installation is ready
Now you are ready to install macOS Catalina on Virtual machine. If you want to install th operating system with comprehensive guide. Then click the links below to install macOS Catalina on VirutalBox or VMware.
This both article will help you pefectly get macOS Catalina on virtual machine.
Macos 7zip Brew
Conclusion: I hope you find this article helpful. However, if you have any problem or question. You can write that in comment box below. I will write you back. Thank you.
Macos 7zip Files
