Almost totally missed this because it didn't specifically mention 'mac' - that'd be a good keyword to include! Although it might already be included past the 'Read more' section. I CMD+F needs to be extended a little bit. That'd be a good api to for browsers to develop. Immediate protection against accidents: This cover will meet your needs if you are looking for an insurance policy that gives your product 3-years of accidental damage protection from purchase and also covers any other mechanical & electrical breakdowns within that period which are not covered by the manufacturer's warranty, with up to three repairs in any consecutive 12-month period.
Aplikasi Zoom menyediakan banyak fitur menarik dan bermanfaat, salah satunya adalah kemampuan untuk merekam pertemuan yang sedang berlangsung.
MacコンピュータにZoomまたはZoom Roomsをインストールするには、セキュリティとプライバシーの設定を変更して、特定の開発者からダウンロードしたアプリケーションを許可する必要があります。 インストールする権限 画面の左上隅にあるアップルアイコンをクリックしてください。システム. SEOquake allows you to: ★ Review all major metrics in a heartbeat ★ Get a thorough analysis of SERPs and export the results in CSV format ★ Estimate keyword difficulty instantly ★ Set parameters for a search query ★ Run a complete SEO audit of a webpage, including a check for mobile compatibility ★ Check your social statistics for Facebook and Google+ ★ Use a wide range of. 【USB Plug & Play】Compatible with USB 2.0 (equipped with 2-meter cable), just plug and play, NO additional driver required.The usb web camera for computers widely works with most systems: Windows XP/7/8/10, Mac, Vista 32bit, and Android TV, etc. Also platforms and apps: Skype, Facebook, Twitch, Zoom, Facetime, Google hangouts, YouTube,.
Jika Anda host atau peserta rapat tempat perekaman diaktifkan, Anda dapat merekam rapat di Zoom langsung dari aplikasi desktop.
Opsi ‘Rekam’ ada di dalam layar rapat di sisi kanan ‘Obrolan’ dan baik peserta maupun tuan rumah akan memiliki fungsionalitas tergantung pada pengaturan rapat.
Cara Merekam Zoom Meeting di HP dan Laptop
Install Zoom For Macbook
Merekam meeting di aplikasi zoom dapat berguna saat Anda perlu melihat kembali detail penting dan mengevaluasi meeting.
Cara merekam zoom meeting di laptop atau di HP sangatlah mudah.
Anda dapat menggunakan perekam Zoom bawaan, atau memilih untuk menggunakan aplikasi pihak ketiga.
Jadi, yang mana sebaiknya Anda gunakan?
Pilih Zoom Recorder atau Aplikasi Pihak Ketiga?
Perekam lokal Zoom bawaan sangat berguna untuk menyelesaikan hal-hal mendasar.
Ini juga menawarkan fungsionalitas penyimpanan cloud jika Anda memiliki keanggotaan berbayar untuk layanan ini.
Namun, Anda perlu mendapatkan otorisasi dari host untuk merekam meeting.
Catatan penting: Meminta izin untuk merekam meeting mungkin tidak selalu nyaman, tetapi kami selalu menyarankan agar Anda meminta izin kepada pengguna lain dalam rapat. Merekam meeting tanpa sepengetahuan orang lain merupakan pelanggaran privasi, dan beberapa perusahaan mungkin sangat memandang rendah hal ini.
Namun, aplikasi pihak ketiga dapat menawarkan banyak fitur tambahan yang tidak ada pada Zoom recorder bawaan.
Anda juga bisa merekam meeting tanpa izin dari host dengan menggunakan aplikasi pihak ketiga.
Zoom hanya memungkinkan Anda merekam dalam format MP4, yang tidak cukup praktis.
Salah satu alternatif terbaik yang kami temukan adalah VideoSolo , yang menawarkan lebih banyak format file dan preview function yang lebih baik.
Cara Merekam Zoom Meeting Dari dalam Aplikasi

Zoom local recorder sangat berguna jika Anda ingin merekam rapat, tetapi Anda tidak ingin repot memasang aplikasi tambahan.
Merekam zoom meeting dengan aplikasi tambahan membutuhkan beberapa detik untuk menyiapkan.
Catatan: Hanya penyelenggara rapat yang memiliki kewenangan untuk merekam meeting tanpa izin terlebih dahulu. Jika Anda adalah peserta rapat, Anda perlu meminta otorisasi untuk dapat melakukannya.
Ikuti langkah-langkah berikut untuk merekam meeting di zoom menggunakan perekam bawaan di aplikasi:
1. Buka Zoom.
2. Klik New Meeting atau Join dengan rapat yang sudah diatur.
3. Klik Record.
4. Klik ikon Stop untuk menghentikan perekaman.
Tips: Klik Pause kapan saja untuk menjeda rekaman.
5. Saat meeting berakhir, Zoom otomatis mengonversi file video dan menyimpannya ke lokasi yang Anda pilih untuk menyimpan file.
Cara Melakukan Lebih Banyak dengan Zoom Local Recorder
Perekam lokal zoom sedikit lebih basic dibandingkan dengan opsi pihak ketiga tetapi memiliki beberapa opsi yang berguna.
Berikut cara menggunakan beberapa opsi berguna di Zoom local recorder.
1. Buka Zoom.
2. Klik Setting.
3. Klik Recording.
4. Di sini, Anda dapat memilih tempat untuk menyimpan file video, memilih untuk menambahkan timestamp ke rekaman, dan memilih untuk menyimpan file audio terpisah untuk setiap peserta.
Cara Mengizinkan Peserta Merekam Meeting di Zoom
Jika Anda adalah host rapat dan Anda yang memiliki kendali mengizinkan atau tidak mengizinkan peserta rapat merekam meeting di zoom.
Berikut cara melakukannya:
1. Saat rapat sedang berjalan, klik Manage Participants.
2. Arahkan kursor ke atas nama peserta.
3. Klik More.
Install Zoom For Macbook Pro
4. Klik Allow record.
5. Peserta sekarang dapat merekam rapat.
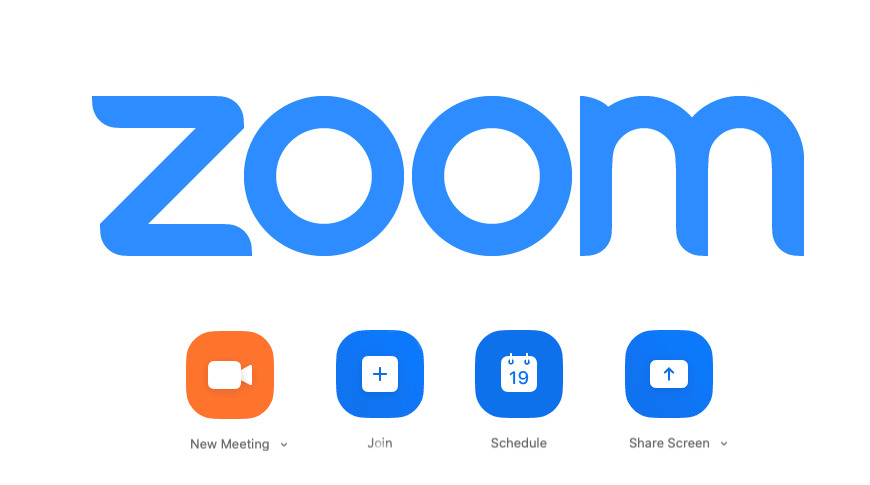
Baca juga:
• 4Perbedaan aplikasi Zoom dan Google Meet
Cara Merekam Zoom Meeting tanpa Izin Host
Install Zoom For Macbook Pro
Zoom memiliki opsi untuk merekam di aplikasi untuk memungkinkan Anda merekam setiap pertemuan yang Anda inginkan.
Tetapi, jika host rapat telah menonaktifkannya, atau tidak mengaktifkannya sejak awal, atau telah melarang siapa pun untuk merekam rapat, maka silahkan ikuti panduan ini agar Anda bisa merekam di zoom tanpa diketahui oleh host.
Pada panduan ini kami akan menunjukkan cara merekam zoom meeting tanpa izin dari host.
Jadi, jika rekaman diaktifkan oleh host untuk Anda, Anda cukup mengklik tombol Record di antarmuka rapat Zoom Anda untuk merekam rapat dan tidak memerlukan pengaturan yang kita bahas di artikel ini.
Jika opsi perekaman tidak tersedia untuk Anda, silahkan ikuti panduan ini untuk merekam rapat di zoom.
Cara Merekam Zoom Meeting di HP Tanpa Izin Host
Ada banyak aplikasi dengan fungsi yang hampir sama yang bisa Anda gunakan untuk merekam zoom meeting.
Salah satu aplikasi yang menurut kami sangat mudah digunakan adalah VideoSolo, tetapi aplikasi ini tidak gratis.
Anda bisa merekam selama 3 menit dengan Versi uji coba gratis, sedangkan aplikasi lengkapnya akan harganya $ 40.
Catatan: Anda juga bisa menggunakan aplikasi lain merekam meeting di zoom seperti QuickTime Player, tetapi fungsi terbatas, seperti menawarkan perekaman suara dan video.
Berikut cara menggunakan VideoSolo untuk merekam meeting di Zoom, sehingga Anda tidak perlu izin dari host.
1. Buka VideoSolo.
2. Klik Video Recorder.
3. Klik Record untuk mulai merekam layar Anda.
Catatan: Untuk mengatur kualitas dan jenis file, klik Output settings di sebelah kiri Record.
4. Klik Stop untuk menyelesaikan perekaman.
Namun, Zoom membatasi rekaman pertemuan yang telah dinonaktifkan oleh host.
Baca juga:
• Cara mengatasi microfon zoom tidak berfungsi
Cara Merekam Zoom Meeting di Laptop tanpa izin
Jika Anda ingin merekam rapat Zoom di web tanpa mendownload software desktop, Anda dapat menggunakan Apowersoft Free Online Screen Recorder untuk melakukannya.
Kami menggunakan alat ini karena tidak perlu biaya karena berjalan di web dan tidak perlu masuk untuk menggunakan layanan ini.
1. Buka Apowersoft Free Online Screen Recorder di browser web Anda.
2. Ketika halaman dimuat, klik pada ‘Starr recording‘ dan kemudian ‘Download Launcher‘.
Anda harus instal launcher online pada PC Anda seperti yang diminta untuk mengaktifkan Screen Recorder agar berfungsi.
3. Bila Anda telah mendownload launcher, buka file dan instal sesuai instruksi di layar PC Anda.
4. Sekarang di halaman Apowersoft Free Online Screen Recorder, klik ‘Star recording‘. Perekam layar di PC akan terbuka.

5. Buka aplikasi Zoom dan bergabunglah dengan rapat.
6. Sekarang pilih jendela tertentu yang perlu direkam oleh perekam.
Untuk melakukan itu, klik ikon Frame pada toolbar perekam dan pilih layar rapat Zoom untuk memilih area yang akan direkam.
Anda dapat menarik tepi perekam secara manual untuk menyesuaikan layar yang ingin Anda rekam.
7. (Opsional). Anda dapat mengubah beberapa pengaturan perekaman seperti kualitas video dan audio, kecepatan frame, bitrate, format video, pintasan keyboard, gaya mouse, dan lainnya.
Anda dapat melakukannya dengan mengeklik ikon 3-titik pada toolbar recorder dan menyesuaikan pengaturan.
Kemudian layar general dan recording akan muncul untuk mengonfigurasi perekam seperti yang Anda inginkan.
8. Periksa apakah sumber audio diatur ke ‘System sound dan microphone‘ setelah mengklik ikon mikrofon pada toolbar.
9. Klik tombol merah ‘REC‘ pada toolbar perekam untuk mulai merekam dan tekan ‘Confirm’ ketika diminta untuk konfirmasi.
Ini akan mulai merekam sesi rapat Anda.
10. Setelah pertemuan selesai, Anda dapat menghentikan rekaman dengan mengklik tombol Stop.
Anda kemudian dapat menyimpan rekaman sebagai file video atau GIF dan langsung membagikannya ke Youtube, Google Drive, atau Dropbox.
Itulah cara merekam rapat zoom di PC jika host mematikan opsi merekam di zoom.
Anda juga bisa mereka rapat di aplikasi yang lain, Anda hanya perlu membuka halaman Apowersoft Free Online Screen Recorder dan tekan ‘star recording’ untuk memulai rekaman.
Perekam layar akan langsung muncul tanpa harus dipasang lagi.
Aplikasi untuk Merekam Zoom Meeting di Laptop
Jika Anda ingin menggunakan aplikasi perekam zoom meeting untuk merekam rapat Zoom tanpa izin di Android atau PC, Anda dapat mengikuti panduan di bawah ini untuk melakukannya.
Untuk panduan berikut, kami menggunakan ApowerREC pada Windows dan Mac untuk merekam Zoom meeting yang tersedia secara gratis.
Catatan: Jika Anda ingin yang lebih bagus, Anda dapat menginstal Bandicam dan Camtasia untuk merekam pertemuan tanpa batasan apa pun.
Ikuti langkah-langkah berikut untuk merekam zoom meeting dengan ApowerREC:
1. Download dan instal aplikasi ApowerREC di komputer Windows atau Mac Anda.

Berikan izin yang diperlukan seperti akses ke konten layar dan mikrofon Anda.
2. Buka aplikasi Zoom dan bergabunglah dengan rapat.

3. Buka ApowerREC di PC Anda.
4. Pilih jendela rapat Zoom pada ApowerREC sehingga yang terakhir dapat memetakan area layar rapat.
Anda dapat melakukannya dengan mengklik ubin Kustom pada perekam dan menyeret kursor dari satu sudut ke sudut lain dari jendela rapat.
Sisakan ruang ekstra sehingga tidak ada bagian dari jendela rapat yang terpotong.
5. Selanjut Anda bisa mengubah beberapa pengaturan recording di ApowerREC, seperti; kualitas video dan audio, frame rate, bitrate, format video, pintasan keyboard, gaya mouse, output folder, Autostop, dan lainnya.
Pengaturan ini bisa Anda sesuaikan dengan mengklik ikon Lainnya di sudut kanan atas, Pilih ‘Setting‘ dan buat perubahan yang diperlukan di dalam jendela Settting.
6. Untuk merekam suara Anda serta suara peserta lain, klik icon speaker pada window perekam lalu pilih opsi ‘System sound and microphone‘.
7 (Opsional). Anda dapat mengatur aplikasi ApowerREC untuk menghentikan perekaman secara otomatis setelah periode tertentu.
Fitur Ini dapat membantu dalam kasus Zoom akun gratis karena waktu maksimum yang diizinkan dalam satu sesi pertemuan adalah 40 menit.
Untuk mengaktifkan auto-stop, klik opsi Auto Stop pada jendela perekam, centang kotak di sebelah ‘Enable Auto Stop‘, tetapkan batas waktu atau ukuran file yang mana perekaman akan berhenti secara otomatis dan kemudian klik ‘Oke‘.
Sekarang Anda siap untuk mulai merekam.
8. Mulai rekaman dengan mengklik tombol merah ‘REC‘ di window.
Saat perekaman dimulai, toolbar yang mengambang akan muncul di layar yang menunjukkan waktu dengan opsi untuk menjeda / melanjutkan, mengambil screenshot, memperbesar dan memberi catatan pada jendela perekaman.
9. Klik tombol merah pada toolbar mengambang untuk mengakhiri sesi rekaman.
Setelah Anda mengakhiri rekaman, daftar semua rekaman Anda akan ditampilkan di aplikasi ApowerREC.
File tersebut bisa unggah ke YouTube, FTP dan platform lainnya.
Alternatif Aplikasi untuk Merekam Zoom
• Untuk rapat Zoom di web, Anda dapat menggunakan ekstensi Chrome seperti Loom dan BombBomb
• Untuk rapat Zoom pada Desktop, Anda dapat menggunakan opsi berbayar seperti Bandicam dan Camtasia untuk merekam pertemuan tanpa batasan apa pun.
Akhir Kata
Semoga cara merekam zoom meeting yang kami jelaskan dalam panduan ini bisa membantu Anda dalam merekam meeting Anda.
Baca juga:
• 13Cara mengatasi kamera zoom tidak berfungsi
• Cara merekam rapat di Google Meet
