Softonic review Yosemite just got bigger. El Capitan, or Mac OS X 10.11, is the latest update of Apple’s operating system for Mac. This marks the first time in a while that the release of OS X and iOS (iOS 9) have appeared almost simultaneously – allowing for more synergy between the platforms. DiskMaker X is one of the best bootable USB creation tools for macOS users. Using this software utility a user can easily make bootable media devices within a few clicks. Using this software utility a user can easily make bootable media devices within a few clicks. 对于使用 Mac 电脑的用户而言,也有会遇到系统出问题的时候,导致开机以后不能正常进入系统。如果是遇到如系统崩溃,导致无法进入的话,此时就需要我们手动制作 U 盘版的安装系统,重新为 Mac 电脑恢复系统以后,才可以正常使用。. Mar 10, 2021 DiskMaker X is one of the best bootable USB creation tools for macOS users. Using this software utility a user can easily make bootable media devices within a few clicks. Using this software utility a user can easily make bootable media devices within a few clicks. OS X Updates The Workshop Bootloaders Customization Overclocking Case Mods Completed Mods iMac Mods Mac Pro Mods PowerMac G3 B&W PowerMac G4 PowerMac G4 Cube PowerMac G5 Others Retail Cases Modders Tools 3D Print Resources CNC Templates PCB Templates Hardware/Parts Hand Tools Power Tools The Tools.
Want to Create a bootable USB from an ISO File. Here, I have listed 8 Best Free Bootable USB SoftwareTools For Windows 7/10, Linux & macOS.
A few years back, Whenever any user wants to install an operating system on their PC, what they do?
They usually did it with the help of bootable CD/Dvd drives.
But now things have changed everyone wants faster results & thus they have started using USB drives for installing OS.

And if you also want to install a new Operating System you need a bootable USB drive & to create that drive you need a bootable USB software.
In this case, simply copying/pasting the windows installation files from windows Dvd or ISO to USB won’t help you.
So to solve this problem we have listed the best free USB software for you.
Let’s see the list of the software.
Best Free Bootable USB Software 2020
1. Windows USB/DVD Download Tool (Windows)

Windows USB/DVD Download Tool is one of my favorite tool which I personally use. This is the only tool that Microsoft has provided to convert ISO to USB/DVD easily. Whenever I want to create a bootable USB drive for Windows 7 or Windows 10 I always use this tool.
What I Like:
- Basically a simple plug & play.
- Faster as compared to other tools.
- Official Microsoft Software.
What I Don’t Like:
- No Advanced Features.
- Only Support Windows OS.
2. UUByte ISO Editor (Windows & macOS)
UUByte ISO Editor is another great tool packed with lots of advanced features. One thing which I really like about this tool is its simplicity with good loading speed. Just you have to install the program, load the ISO file, and burn it. Using this tool you can easily edit your ISO file and can also make a bootable iso from files safely.
What I Like:
- Modern UI with ISO Editor
- Support both ISO & DMG files for Mac.
- Smarter Engine for faster loading.
- Support both UEFI & Legacy boot Mode.
- Create Installation Disk from Linux Live CD.
What I Don’t Like:
- Not Available for Linux / Ubuntu platform.
3. Rufus (Windows)
Rufus is one of the best bootable USB software with a tagline “Rufus – create bootable USB drives the easy way“. This tool comes with a clean user interface & lots of advanced features. And the best part of this tool is that automatically detects the feasible settings according to ISO file. This is the tool that everyone recommends & I also do.
What I Like:
- Easy to use software & Portable.
- Supports flashing BIOS & Firmware.
- Advanced features: File system, cluster size & partition scheme.
What I Don’t Like:
- Nothing like that: It is the best tool with all advanced features.
Alternative Download Link.
4. YUMI-Multiboot USB Creator (Windows)
YUMI – Multiboot USB Creator is one of the best multiple OS tool among all these tools. YUMI is also known as “Your Universal Multiboot Installer” and is designed by the same creator of Universal USB Installer.
As the name suggests Multiboot it basically means that this tool has the ability to install multiple OS on a single USB drive. Basically, this is one of the best bootable USB software designed to create multiboot USB drives without formatting.
What I Like:
- Support multiple Linux distributions.
- Options to download ISO file directly.
- Advanced features: Persistent storage, Legacy & UEFI support.
What I Don’t Like:
- Not a quite good interface.
And if you are having multiple USB drives with multiple OS and want to install multiple bootable Operating systems on a single USB, then YUMI software utility can help you easily.
5. UNetBootin (Windows, Linux, macOS)
UNetBootin is another wonderful easy to use tool like Windows USB/DVD Download Tool. This tool is specially designed for Linux Users to create bootable Linux USB drives. In a nutshell, this is the only tool available here for Linux Ubuntu users.
What I Like:
- Support different Operating systems.
- In-App options to download ISO file directly.
- Preserves space to install software on live bootable drives.
What I Don’t Like:
- No advanced features.
- Limited to Linux bootable USB drives Creations.
Also Read: How to Convert A Bootable USB to an ISO Image File.
6. Universal USB Installer
Universal USB Installer is another useful tool packed with all the essential features. As the name suggests “Universal” it means that using this tool you can create any type of bootable USB device. And the best part of this bootable USB software is that it has a dropdown menu with all the OS & selecting that it automatically detects the appropriate settings.
What I Like:
- Support different bootable media types.
- Creates boot partition automatically.
What I Don’t Like:
- No Multiboot OS on single USB like YUMI.
- Not so good user interface.
- Fewer advanced features.
7. WinSetupFromUSB (Windows)
WinSetUpFromUSB is another popular bootable USB creator especially designed for Windows users. Using this tool you can easily create windows bootable flash drives and Linux USB drives (SysLinux or IsoLinux). You just have to select the advanced checkboxes as per your preference and OS.
What I Like:
- Support multiboot OS on a single USB drive.
- Capable of creating WinPE, WinBuilder, etc.
- Support QEMU emulator for testing.
What I Don’t Like:
- Not so good for non-expert users.
Also Read: How to Create A Bootable ISO From Folder or Files.
8. DiskMaker X (macOS)
DiskMaker X is one of the best bootable USB creation tools for macOS users. Using this software utility a user can easily make bootable media devices within a few clicks. This is an easy to use tool with a good user interface and can help you in creating a bootable USB drive from ISO file or Dvd easily.
What I Like:
- Easy to use & portable.
- Quite a Beautiful user interface.
- Most trusted software for macOS users.
What I Don’t Like:
- Less advanced features.
9. balenaEtcher (Windows, Linux, macOS)
balenaEtcher is one of the best USB bootable software utility specially designed for macOS users. Using this flawless tool you can easily flash OS images to USB drives & SD cards easily. This tool allows you to create a bootable USB drive using a few clicks, just select image then select drive and flash!
What I Like:
- Simple plug & play tool.
- Best bootable creation tool for macOS users.
What I Don’t Like:
- Less customizable features.
That’s it for now…
Conclusion
All the above-listed USB software are best on their own terms and have their own pros and cons. But I also have one more bootable USB creator for you called RMPrepUSB. This is all in one tool with all advanced features but the only downside is that it is very complex and for expert users only.
Feel free to comment below and also tell us if you know any other best bootable USB Software and which software program is the best for bootable USB.
If you liked this post, Don’t forget to share this with your friends.
Because Sharing is Caring!
When OS X shipped on a DVD a good number of years ago, you always had the convenience of a bootable installer—an OS X installer that could be used to boot your Mac if its own drive was having problems. But to install or reinstall a recent version of OS X, you must either download a non-bootable installer from the Mac App Store or (via OS X’s invisible, bootable recovery partition) download 6GB of installer data from Apple’s servers during the installation process. In other words, you no longer have the same safety net or convenience.
Because of this, I recommend creating your own bootable El Capitan (OS X 10.11) installer drive on an external hard drive or USB thumb drive. If you need to install El Capitan on multiple Macs, using a bootable installer drive is faster and more convenient than downloading or copying the entire installer to each computer. If you want to erase the drive on a Mac before installing El Capitan, or start over at any time, you can use a dedicated installer drive to boot that Mac, erase its drive, and then install the OS (and subsequently restore whatever data you need from your backups). And if your Mac is experiencing problems, a bootable installer drive makes a handy emergency disk.
(OS X Recovery lets you repair your drive and reinstall OS X, but to perform the latter task, you must wait—each time you use it—for the entire 6GB of installer data to download. At best, that’s a hassle; at worst, it’s hours of waiting before you can get started.)
As with previous versions of OS X, it’s not difficult to create a bootable installer drive, but it’s not obvious, either. I show you how, below.
Keep the installer safe
Like all recent versions of OS X, El Capitan is distributed through the Mac App Store: You download an installer app (called Install OS X El Capitan.app) to your Applications folder. In this respect, the OS X installer is just like any other app you buy from the Mac App Store. However, unlike any other app, if you run the OS X installer from that default location, the app deletes itself after it’s done installing OS X.
If you plan to use the OS X installer on other Macs, or—in this case—to create a bootable installer drive, be sure to copy the installer to another drive, or at least move it out of the Applications folder, before you use it to install the OS on your Mac. If you don’t, you’ll have to redownload the installer from the Mac App Store before you can use the instructions below.
What you need
To create a bootable El Capitan installer drive, you need the El Capitan installer from the Mac App Store and a Mac-formatted drive that’s big enough to hold the installer and all its data. This can be a hard drive, a solid-state drive (SSD), a thumb drive, or a USB stick—an 8GB thumb drive is perfect. Your drive must be formatted as a Mac OS Extended (Journaled) volume with a GUID Partition Table. (Follow this tutorial to properly format the drive if you’re using OS X Yosemite or older. If you’re using OS X El Capitan, use these instructions.)
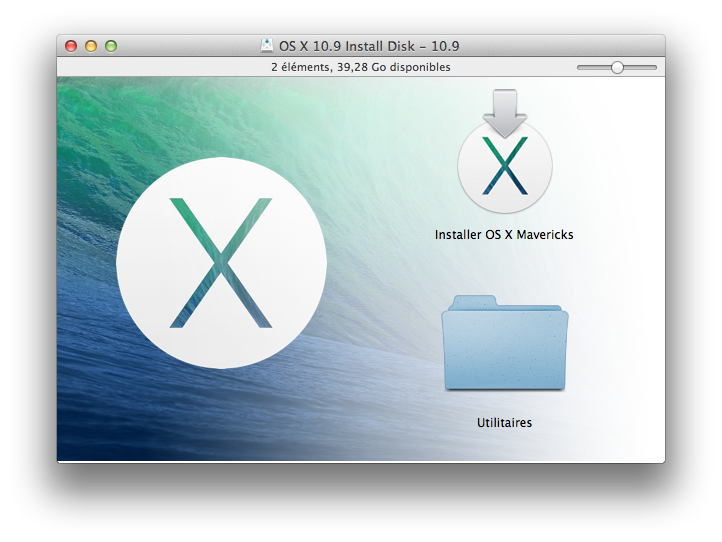
Your OS X user account must also have administrator privileges.
Apple’s gift: createinstallmedia
In my articles on creating a bootable installer drive for older versions of OS X, I provided three, or even four, different ways to perform the procedure, depending on which version of OS X you were running, your comfort level with Terminal, and other factors. That approach made sense in the past, but a number of the reasons for it no longer apply, so this year I’m limiting the instructions to a single method: using OS X’s own createinstallmedia tool.
Starting with Mavericks, the OS X installer hosts a hidden Unix program called createinstallmedia specifically for creating a bootable installer drive. Using it requires the use of Terminal, but createinstallmedia works well, it’s official, and performing the procedure requires little more than copying and pasting.
The only real drawback to createinstallmedia is that it doesn’t work under OS X 10.6 Snow Leopard—it requires OS X 10.7 Lion or later. Though it’s true that some Macs still running Snow Leopard can upgrade to El Capitan, I think it’s safe to assume that most people installing OS X 10.11 will have access to a Mac running 10.7 or later.
(If you absolutely refuse to go near Terminal, an El Capitan-compatible version of DiskMaker X is now available, although I haven’t yet had the chance to test it.)
Making the installer drive
- Connect to your Mac a properly formatted 8GB (or larger) drive, and rename the drive
Untitled. (The Terminal commands I provide here assume that the drive is named Untitled. If the drive isn’t named Untitled, the procedure won’t work.) - Make sure the El Capitan installer (or at least a copy of it), called Install OS X El Capitan.app, is in its default location in your main Applications folder (/Applications).
- Select the text of the following Terminal command and copy it. Note that the window that displays the command scrolls to the right.
- Launch Terminal (in /Applications/Utilities).
- Warning: This step will erase the destination drive or partition, so make sure that it doesn’t contain any valuable data. Paste the copied command into Terminal and press Return.
- Type your admin-level account password when prompted, and then press Return.
- You may see the message “To continue we need to erase the disk at /Volumes/Untitled. If you wish to continue type (Y) then press return:” If so, type the letter Y and then press Return. If you don’t see this message, you’re already set.
The Terminal window displays createinstallmedia’s progress as a textual representation of a progress bar: Erasing Disk: 0%… 10 percent…20 percent… and so on. You also see a list of the program’s tasks as they occur: Copying installer files to disk…Copy complete.Making disk bootable…Copying boot files…Copy complete. The procedure can take as little as a couple minutes, or as long as 20 to 30 minutes, depending on how fast your Mac can copy data to the destination drive. Once you see Copy Complete. Done., as shown in the screenshot above, the process has finished.
Createinstallmedia will have renamed your drive from Untitled to Install OS X El Capitan. You can rename the drive (in the Finder) if you like—renaming it won’t prevent it from working properly.
Diskmaker X 7 For El Capitan
Booting from the installer drive
You can boot any El Capitan-compatible Mac from your new installer drive. First, connect the drive to your Mac. Then, restart your Mac (or, if it’s currently shut down, start it up) while holding down the Option key. When OS X’s Startup Manager appears, select the installer drive and then click the arrow below it to proceed with startup. (Alternatively, if your Mac is already booted into OS X, you may be able to choose the installer drive in the Startup Disk pane of System Preferences, and then click restart. However, sometimes OS X installer drives don’t appear in the Startup Disk window.)
Diskmaker X 7 For High Sierra
Once booted from your installer drive, you can perform any of the tasks available from the OS X installer’s special recovery and restore features. In fact, you’ll see the same OS X Utilities screen you get when you boot into OS X Recovery—but unlike with recovery mode, your bootable installer includes the entire installer.
